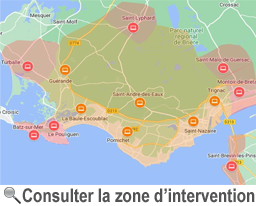Mozilla Firefox : installation et configuration
 Mozilla Firefox est un navigateur fiable, sécurisé et respectueux de la vie privée pour surfer sur Internet. L’installation de Firefox est assez simple, son utilisation intuitive, mais sa configuration peut poser des difficultés aux personnes novices en la matière.
Mozilla Firefox est un navigateur fiable, sécurisé et respectueux de la vie privée pour surfer sur Internet. L’installation de Firefox est assez simple, son utilisation intuitive, mais sa configuration peut poser des difficultés aux personnes novices en la matière.
Ce navigateur possède des fonctions indéniables face à ses concurrents, notamment Internet Explorer actuellement en perte de vitesse, et Google Chrome qui ne sera plus mis à jour sur Windows XP et Vista.
Installation de Mozilla Firefox
Le navigateur Firefox peut s’installer sur toutes les versions de Windows, de XP au dernier né Windows 10. Il suffit de le télécharger et de suivre les indications à l’écran.
Téléchargement de Firefox
 Pour télécharger Mozilla Firefox le plus simple est de se rendre directement sur le site site de Mozilla (qui propose également d’autres logiciels comme Thunderbird, un client de messagerie évolué).
Pour télécharger Mozilla Firefox le plus simple est de se rendre directement sur le site site de Mozilla (qui propose également d’autres logiciels comme Thunderbird, un client de messagerie évolué).
Cliquez ici pour télécharger Firefox depuis le site de la fondation Mozilla.
Des sites tiers proposent également Firefox mais incluent parfois des programmes parasites (« adwares ») qui affichent des publicités à l’écran, privilégiez le site officiel pour ne pas prendre de risque.
Installer Firefox en quelques clics
Une fois le logiciel de navigation téléchargé, procédez à son installation :
(une connexion ADSL est nécessaire, en cas de panne faites dépanner votre connexion Internet à domicile par un spécialiste)

- cliquez sur le programme téléchargé
- Windows peut vous demander si vous souhaitez lancer le programme, répondez par « Oui » ou « Accepter » (cette sécurité permet d’éviter le lancement accidentel de programmes non désirés, comme des virus)
- les options sont réservées aux utilisateurs avertis, si vous n’êtes pas à l’aise avec les fonctions avancées cliquez simplement sur « Installer » et « Suivant » à chaque étape de l’installation
- à la fin de l’installation, Firefox vous offre la possibilité d’importer les paramètres (favoris, historique, mots de passe sauvegardés …) de votre navigateur actuel, choississez si vous souhaitez les recopier sur Firefox ou bien cliquez sur « Ne rien importer ».
Configuration de Mozilla Firefox
Une fois le navigateur Firefox installé, il est nécessaire de le configurer pour tirer pleinement profit des ses fonctions : création d’un compte Firefox (facultatif), configuration de la page d’accueil et installation du plugin Flash Player sont les opérations à réaliser en priorité.
![]() Une icône « Mozilla Firefox » doit désormais apparaître sur votre bureau et dans la barre des tâches de Windows, cliquez dessus pour lancer le logiciel de navigation.
Une icône « Mozilla Firefox » doit désormais apparaître sur votre bureau et dans la barre des tâches de Windows, cliquez dessus pour lancer le logiciel de navigation.
Création d’un compte Firefox

Lors du premier lancement, Firefox vous propose de créer un compte. Cette étape est facultative, mais peut être pratique car l’ensemble de vos paramètres (favoris, historique …) sera sauvegardé en ligne sur les serveurs de Mozilla.
En cas de panne d’ordinateur ou de changement de matériel, vous retrouverez ainsi vos paramètres en vous connectant à votre compte. De plus si vous possédez plusieurs ordinateurs, un smartphone Android ou une tablette, vos sites Internet placés en favoris seront synchronisés sur tous vos appareils.
Configurer la page d’accueil de Firefox
Pour changer la page d’accueil qui se lance à chaque démarrage de Firefox, procédez de la manière suivante :
- cliquez en haut à droite sur l’icône des options représentée par 3 traits horizontaux
- cliquez sur « Options » afin d’ouvrir la page de personnalisation du navigateur

- dans la partie de droite vérifiez que « Afficher ma page d’accueil » est bien sélectionné pour la rubrique « Au démarrage de Firefox » et dans « Page d’accueil » inscrivez l’adresse du site Internet souhaité pour la page de démarrage.
exemple : pour obtenir Google en page d’accueil inscrivez l’adresse « https://www.google.fr »
Plugins et extensions pour Firefox
Un des atouts de Mozilla Firefox est sa capacité à intégrer des extensions et des plugins pour personnaliser l’interface et l’utilisation du navigateur. Ces modules complémentaires permettent par exemple de limiter la publicités sur Internet, lire des vidéos de différents formats … les plus utilisés sont le plugin « Flash Player » et l’extension « AdBlock Plus ».
Installation du plugin Flash Player sur Firefox
Installer le plugin (composant supplémentaire) Flash Player est indispensable pour afficher certaines animations et vidéos sur Firefox.
exemples : vidéos Youtube, sites qui proposent du replay, streaming, sites de jeux.
Cliquez ici pour lancer le téléchargement de Flash Player pour Firefox.
 Lors de l’installation, décochez les cases vous proposant d’ajouter des logiciels complémentaires (notamment l’antivirus McAfee) puis redémarrez Mozilla Firefox une fois que Flash Player est installé.
Lors de l’installation, décochez les cases vous proposant d’ajouter des logiciels complémentaires (notamment l’antivirus McAfee) puis redémarrez Mozilla Firefox une fois que Flash Player est installé.
Limiter les publicités sur Mozilla Firefox avec l’extension AdBlock Plus
Une extension est un logiciel complémentaire au navigateur Firefox qui permet d’étendre ses fonctionnalités, des milliers d’extensions sont développées par des sociétés tierces pour améliorer l’expérience de l’utilisateur.
Parmi toutes ces extensions de Firefox l’une d’entre elle tire son épingle du jeu car elle permet de fortement limiter l’affichage de publicités lorsque l’on surfe sur Internet : « AdBlock Plus ».
 Pour installer AdBlockPlus (ou toute autre extension) procédez de la manière suivante :
Pour installer AdBlockPlus (ou toute autre extension) procédez de la manière suivante :
- cliquez en haut à droite sur l’icône des options représentée par 3 traits horizontaux
- cliquez sur « Modules » afin de lancer une nouvelle fenêtre
- cliquez sur « Extensions » dans la colonne de gauche
- en haut à droite inscrivez « AdBlock Plus » dans la case « Rechercher dans tous les modules »
- une liste de bloqueurs publicitaires s’ouvre, sélectionnez le module recherché puis cliquez à droite sur « Installer »
Désormais vous pouvez naviguer sur Internet avec un minimum de publicités qui s’affichent à l’écran.
Pour personnaliser davantage votre navigateur, découvrez d’autres extensions pour Mozilla Firefox à l’adresse suivante : https://addons.mozilla.org/fr/firefox/